En este curso básico de Factory IO vas a aprender a cómo instalar el software y a cómo manejarte por el entorno, para que te familiarices y no vayas como pollo sin cabeza. En el vídeo te explico sobre todo su funcionamiento; la interfaz, las escenas y sus componentes.
Así que… Vamos a ello!
Registro de cuenta Factory I/O
Si entras en la web de Real Games y accedes a la versión trial, te aparecerá esta ventana. Al rellenar el formulario y enviarlo, te llegará al email un correo con varios enlaces, donde uno de ellos es la descarga del Factory I/O.
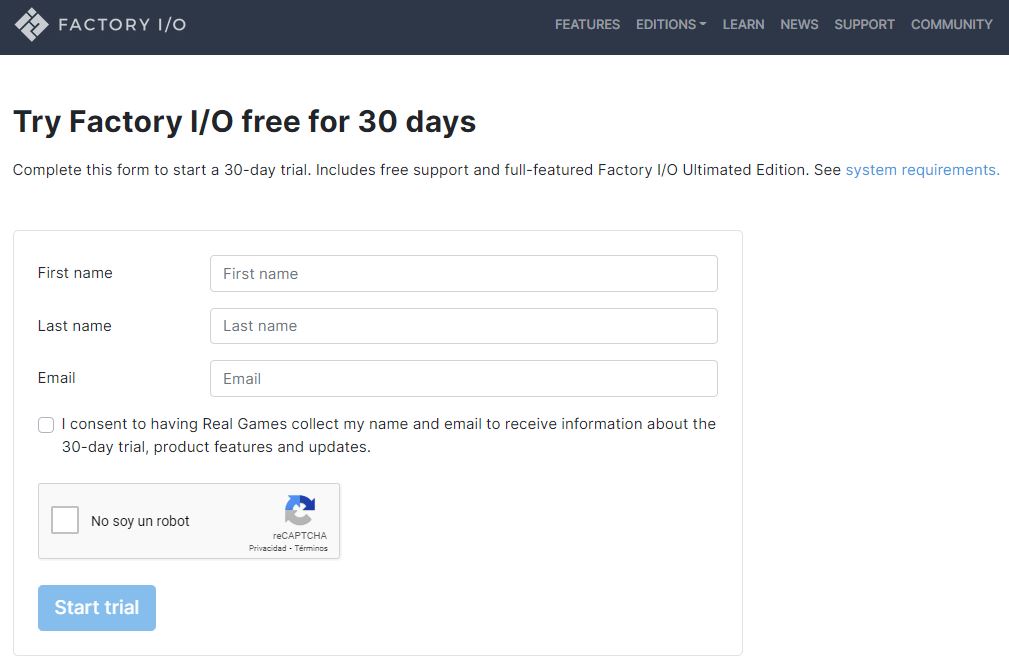
Cómo Instalar Factory IO
Con esta serie de pasos voy a enseñarte a cómo instalar factory io, aunque realmente esta hecho para tontos, no tiene pérdida. Literalmente es todo «siguiente, siguiente».
Elegir idioma

Empezar con el instalador
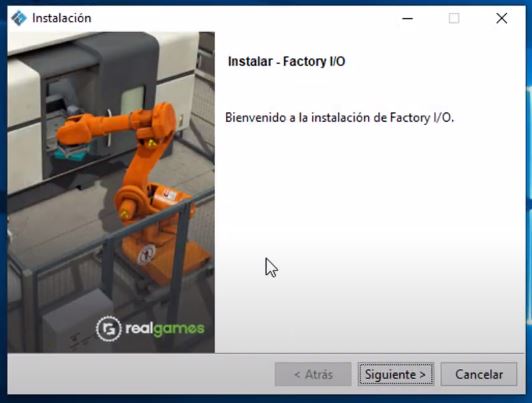
Aceptar las condiciones de licencia
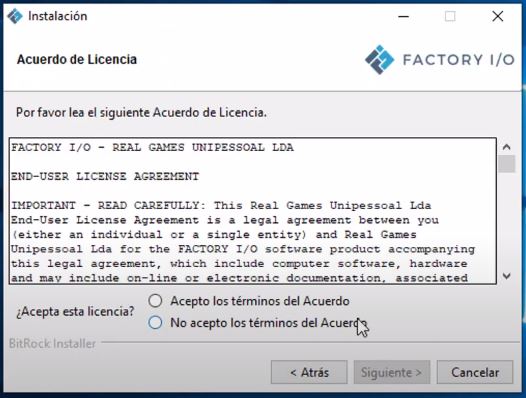
Elegir ruta
Como consejo te diré que, si puedes, elige el disco donde esté tu sistema operativo instalado (si tienes espacio, claro), así el software irá más rápido.
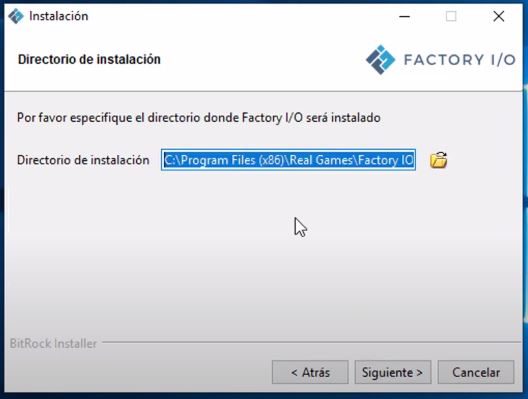
Selección de componentes
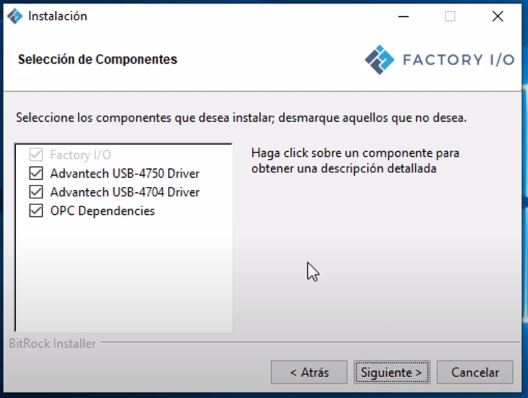
Actualizaciones
En la interfaz de inicio, tienes una opción que pone «Actualizaciones«. Ahí verás cuando hay una versión superior, y, si la quieres instalar, la instalas y listo. Yo en mi caso, no la tengo actualizada 🤣
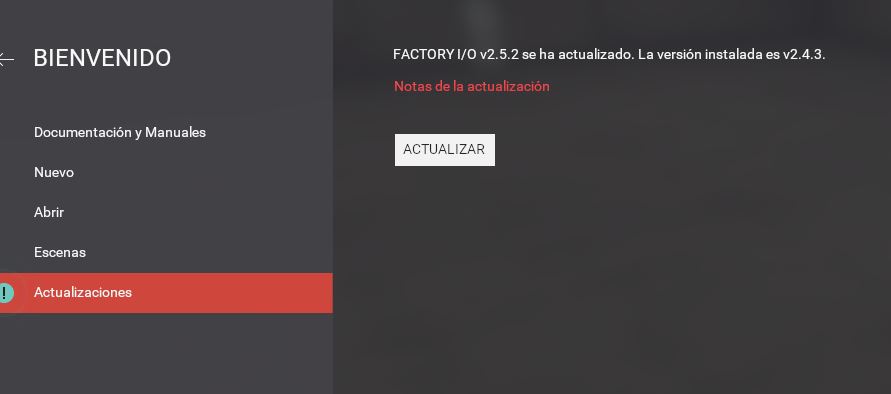
¿Cuántas versiones tiene Factory I/O y cual es la versión actual?
Nueva Escena
Para crear una nueva escena en Factory IO, tan solo debes hacer click en «Nuevo». Otra opción es desde la pestaña «Archivo > Nuevo».
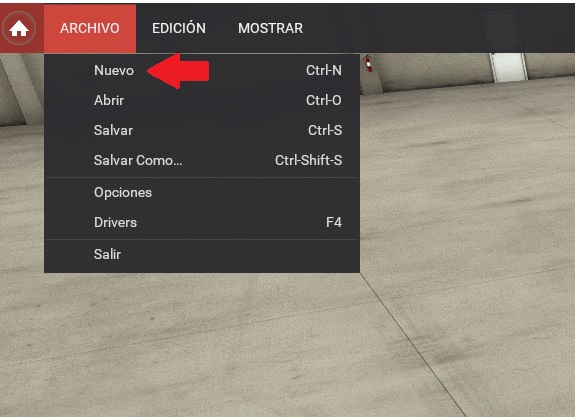
Abrir Escena Existente
Para abrir una escena ya creada en Factory IO, o bien la abres desde la pestaña «Abrir» en la ventana principal del software, o bien desde la opción «Archivo > Abrir»
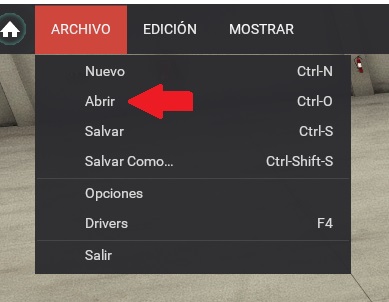
Te aparecerán dos opciones, abrir una escena ya creada anteriormente por ti mismo en la opción «Mis Escenas» y abrir una de las que ya vienen por defecto, con la opción «Escenas«.
Entorno de Factory IO
Bien Pelecero, ahora paso a explicarte el funcionamiento básico del software y que funciones tienes a la hora de utilizarlo, que la verdad, te vendrá bien conocerlas.
Guardar
En la pestaña «Archivo», tienes la opción de guardar directamente el proyecto, o bien de guardarlo con un nombre nuevo (Guardar como…)
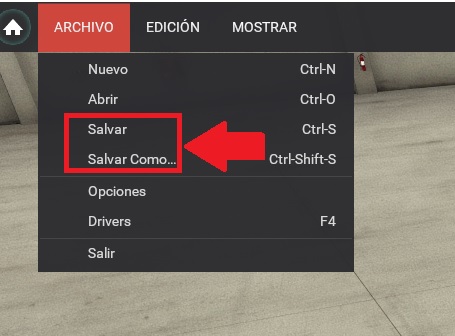
Opciones de Configuración
Para cambiar la configuración de idioma, audio, gráficos y controles de movimiento en Factory IO, entre otras cosas, basta con que vayas a «Archivo > Opciones«
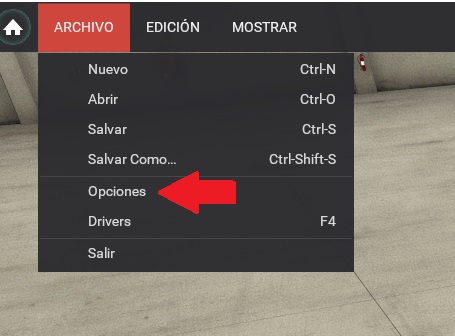
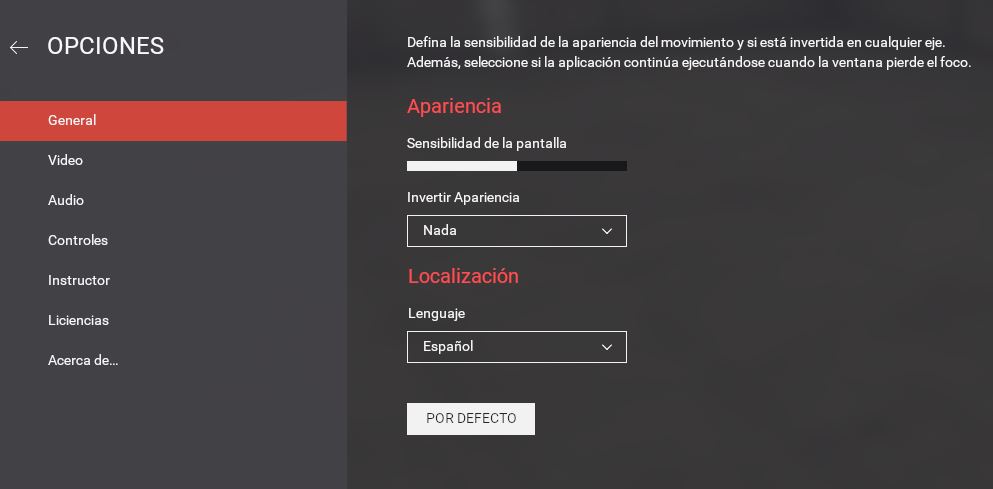
Drivers
En la pestaña «Archivo» encontrarás la opción de «Drivers» (también puedes acceder pulsando F4), donde podrás elegir el protocolo de comunicación con el que vas a enlazar con tu PLC o software de programación (TIA Portal, Logix5000, CX-Programmer…)
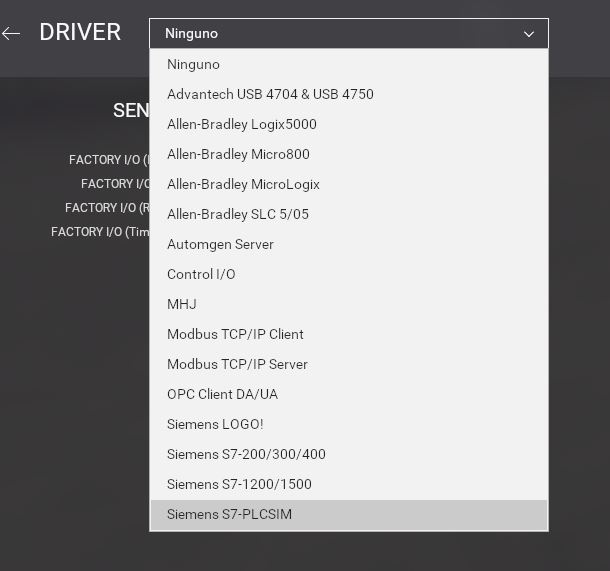
Otra opción para acceder a los drivers es en el icono de chip, abajo a la derecha.
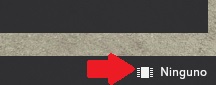
Por cierto, te dejo aquí un 🎁Regalo 👇

Velocidad simulación
Puedes cambiar la velocidad con la que se mueven los elementos de tu fábrica virtual con el icono de cronómetro que encontrarás en el menú superior derecho de Factory IO.
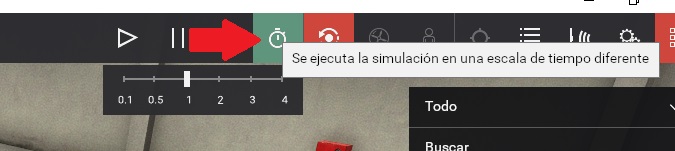
Ten cuidado con esto, porque cambiar la velocidad, sobre todo a velocidades elevadas, puede perjudicar a tu simulación del PLC (que no funcione como debería).
Esto realmente no sería culpa de factory, ten en cuenta que si la simulación va muy rápido, según las características de tu ordenador, la comunicación entre el simulador y tu plc (o plc simulado), puede ser lo suficientemente lenta como para que las E/S no se lean y/o escriban en un tiempo adecuado.
Modos de Cámara
Factory I/O tiene tres modos de cámara que te permiten moverte por la escena de una forma u otra; cámara orbital, cámara mosca y cámara peatón.

Personalmente prefiero la orbital, te permite ir más a tu bola, pero gustos colores.
Mostrar/Ocultar Sensores y Actuadores
En Factory I/O tienes la opción de que se muestren u oculten los sensores y actuadores de los componentes o parts de la instalación, concretamente con los dos iconos que te muestro aquí abajo.
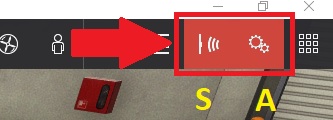
Te pongo un ejemplo donde se muestran los sensores y actuadores junto con otro donde están ocultos, para que veas la diferencia. Esto a veces es útil, sobre todo si tienes un porrón de elementos, ya que puede marear y dar por saco que no veas.

Ventana de Componentes
En la ventana de componentes o parts es donde tienes todos los elementos que puedes utilizar en Factory IO; conveyors, pick and places, palletizers, elevators… Incluso bandas transportadoras!
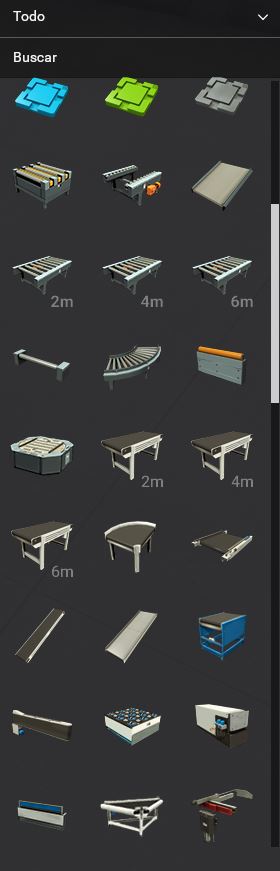
Puedes abrir o cerrar la ventana de paletas con el icono que tienes arriba a la derecha del todo.

Si quieres obtener más información del software de simulación 3D Factory I/O… 👈 Pincha!
¿Quizá quieres conocer otro software de simulación de PLC 3D? 👈 Pues Pincha también!
Todas las semanas, envío contenido de valor a través de mi newsletter.
Concretamente, experiencias propias vividas en fábricas como programador de PLC, cagadas monumentales que he hecho (y más de una buena que me ha caído) y consejos de programación.
Cada semana, píldora de conocimiento nueva. Semana que estás fuera, píldora que te pierdes (y que no volveré a compartir)
